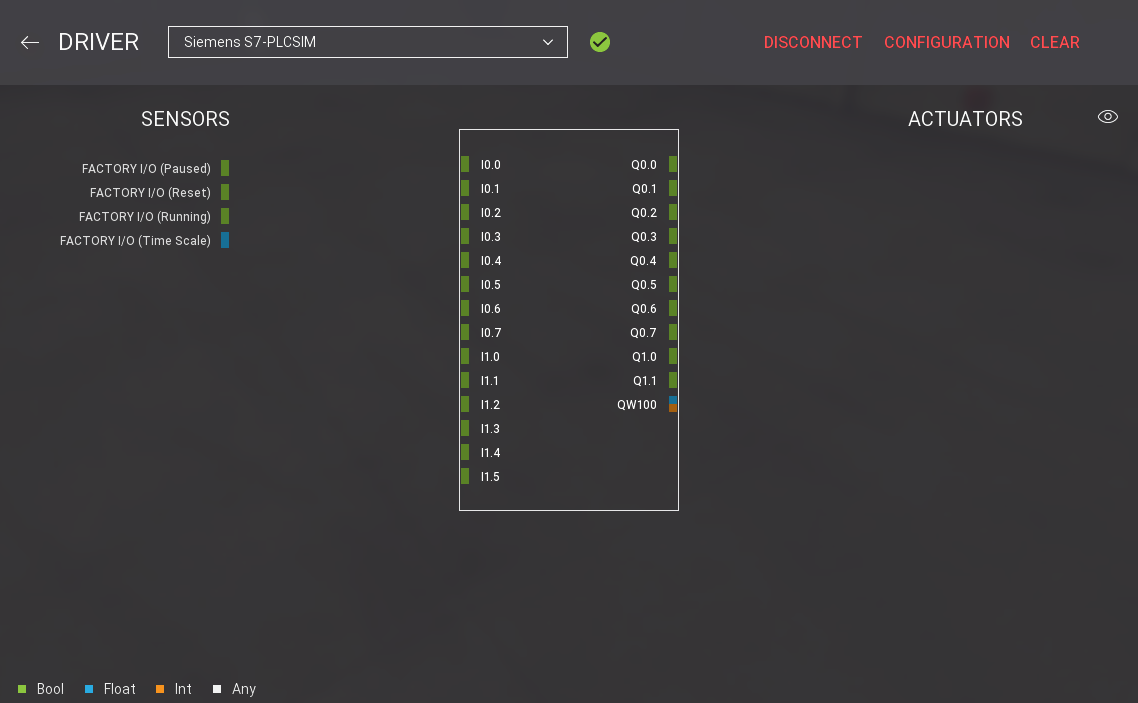Setting up S7-PLCSIM V5¶
Requirements
- Siemens Edition or Ultimate Edition
- STEP 7 5.5 or TIA Portal
- S7-PLCSIM V5
Sample Project
This tutorial gives you step-by-step instructions on how to use Siemens S7-PLCSIM V5 to control Factory I/O. S7-PLCSIM can be used with either STEP 7 5.x or TIA Portal.
Setting up S7-PLCSIM with STEP7¶
-
Open the New Project Wizard in SIMATIC Manager.
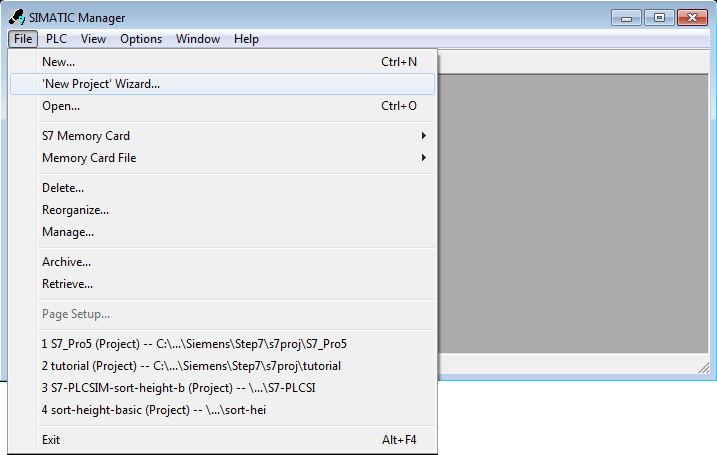
-
Select the CPU315-2 PN/DP CPU and press Finish.
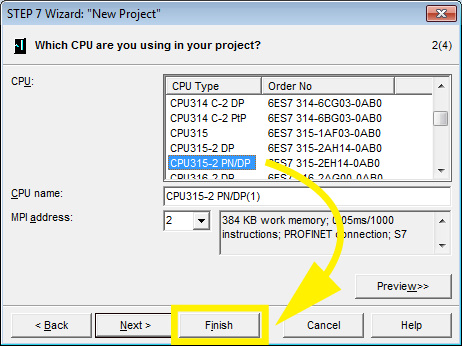
-
Right-click on SIMATIC 300 Station and press Open Object.
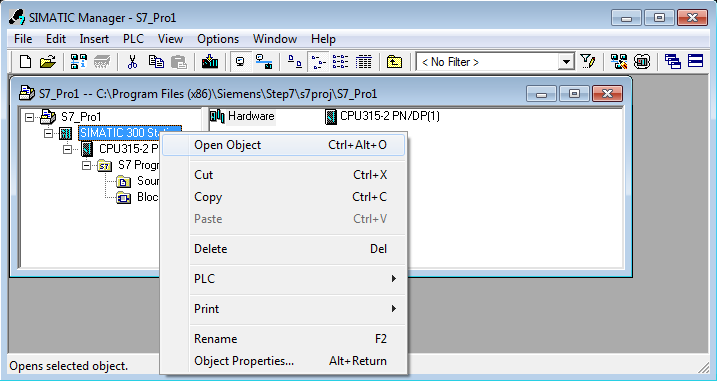
-
Right-click on one of the free slots (slot 4 for example). Press Insert Object...
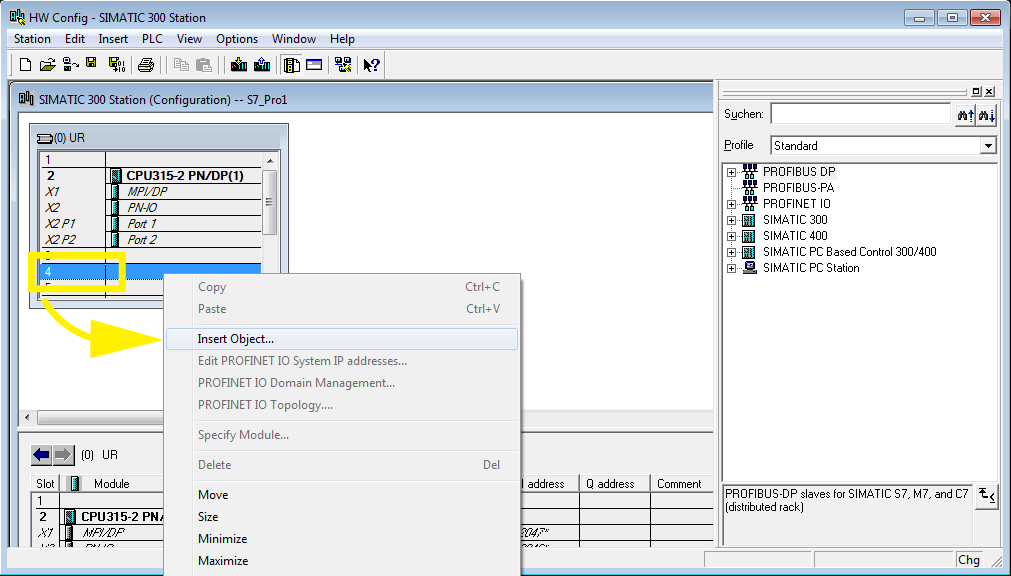
-
Select SIMATIC 300 > SM-300 > DI/DO-300 > SM 323 DI16/DO16x24V/0.5A.
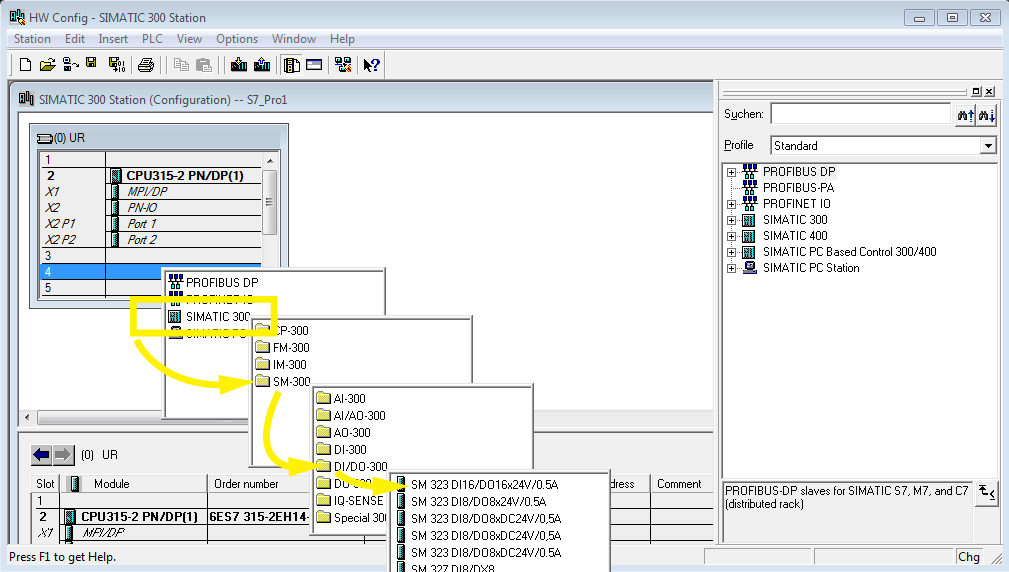
-
Save changes and close the HW Config window.
-
Turn on the simulation by pressing Simulation On button.

-
Transfer the configuration to the simulator. Right-click on SIMATIC 300 Station and select PLC > Download.
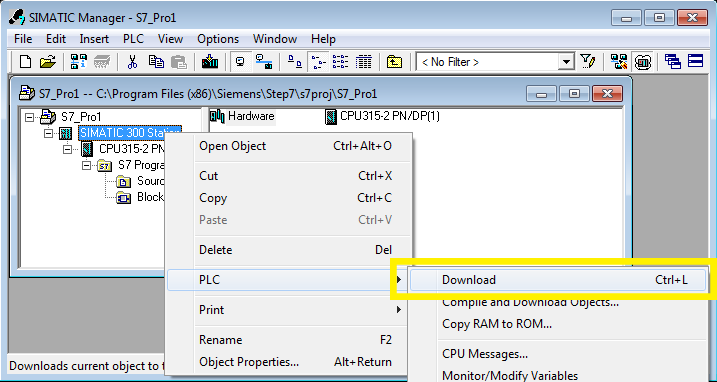
-
On S7-PLCSIM, select RUN-P to set the CPU to Run Program Mode.
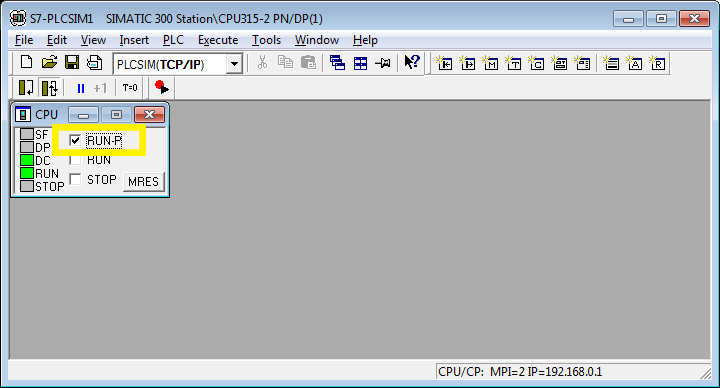
Setting up S7-PLCSIM with TIA Portal¶
-
Create a new project in TIA Portal.
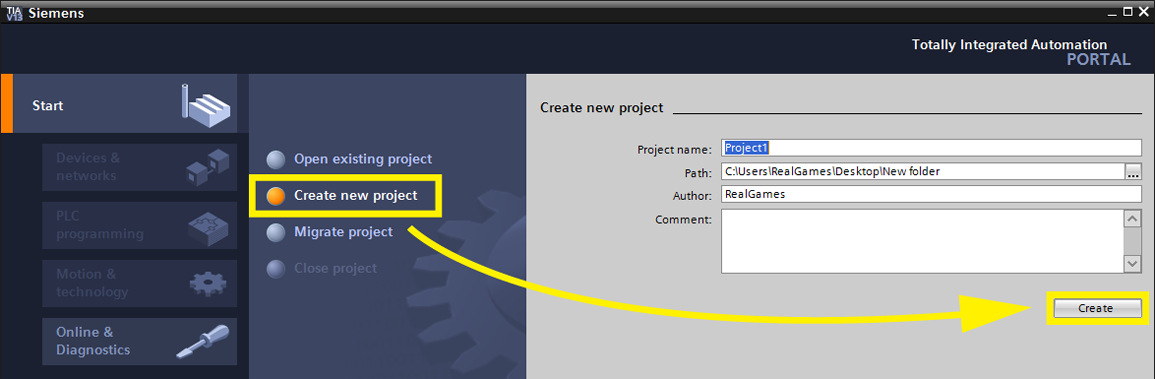
-
Select Configure a device.
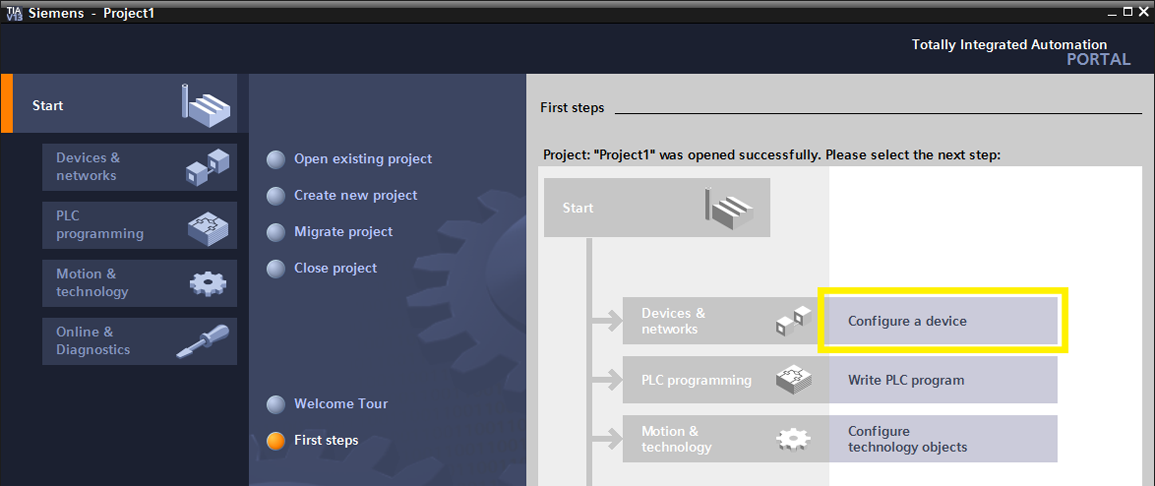
-
Click on Add new device. From the controllers' tree expand SIMATIC S7-300 > CPU > CPU 315-2 PN/DP, select the CPU under it and click on Add.
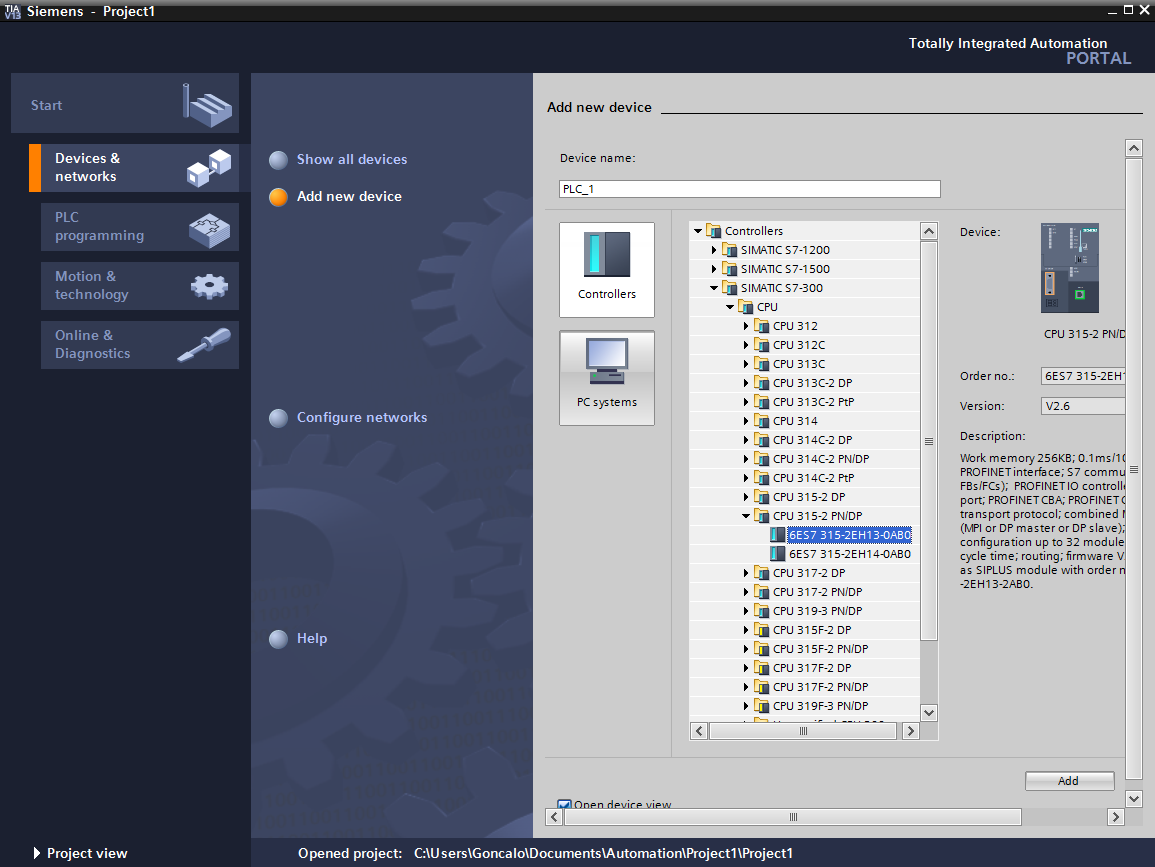
-
Add IO modules from the Hardware catalog to the Rail. For example, add the DI 16/DO 16x24VDC/0.5A module.
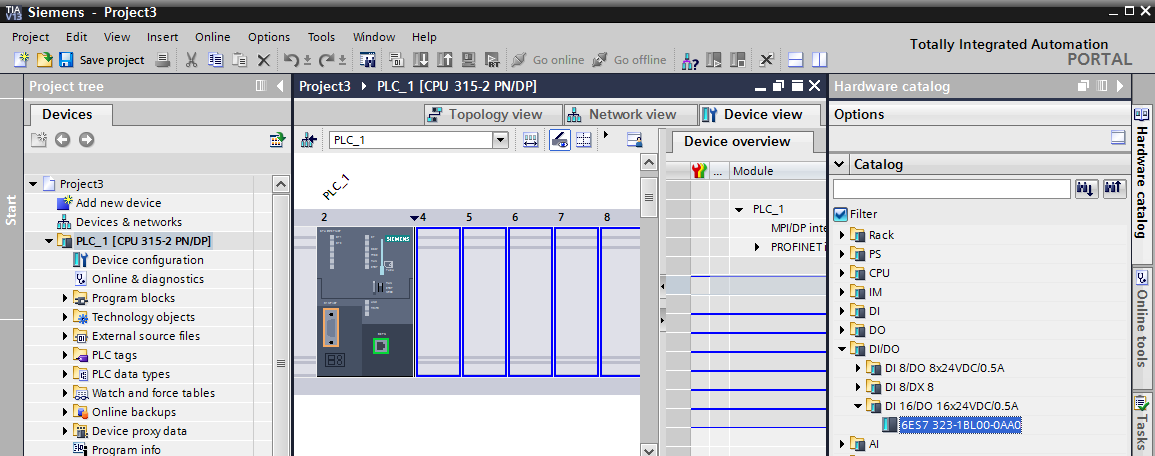
-
Turn on the simulation by pressing Start Simulation.
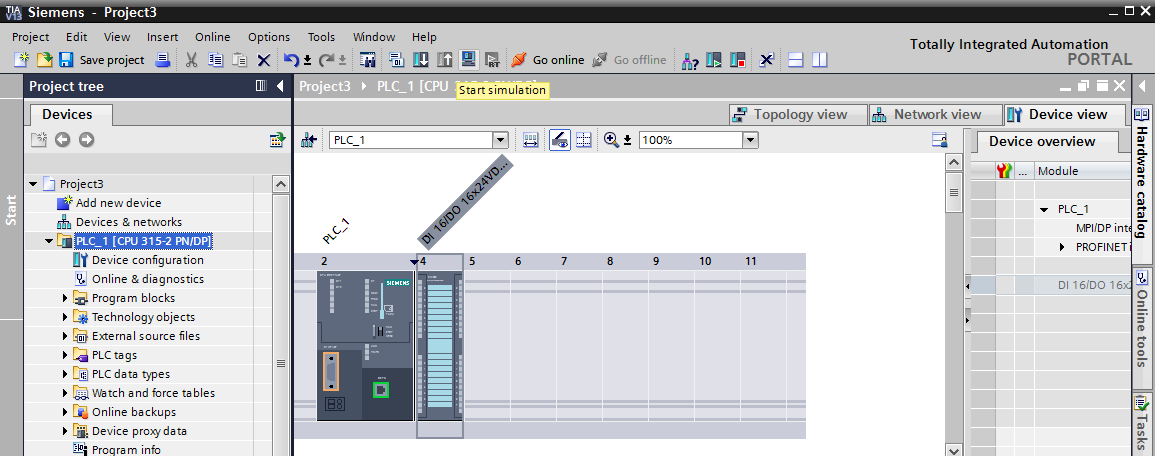
-
Choose PN/IE as the type of PG/PC interface and on PG/PC interface select PLCSIM. Press Start search. When scanning completes, select the device and press Load.
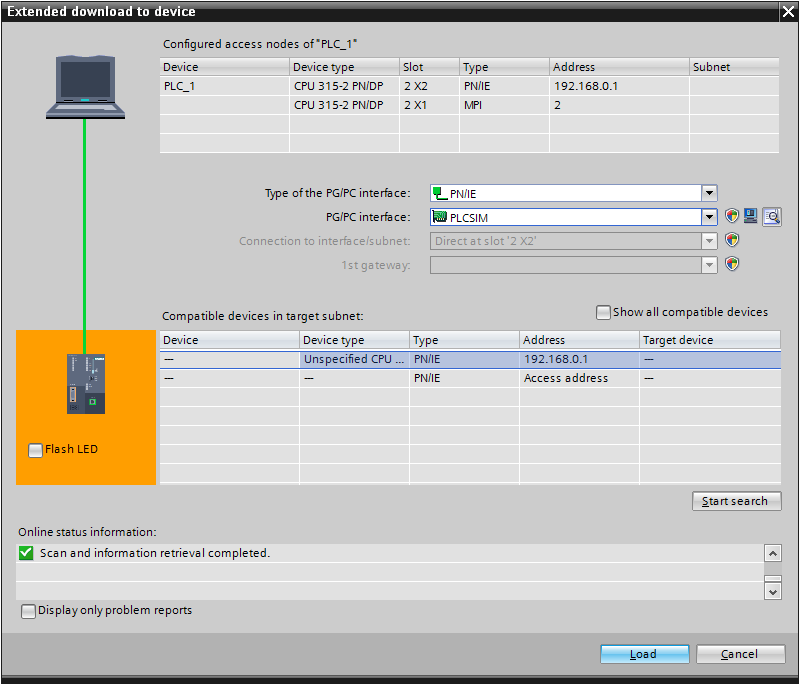
-
On S7-PLCSIM, select RUN-P to set the CPU to Run Program Mode.
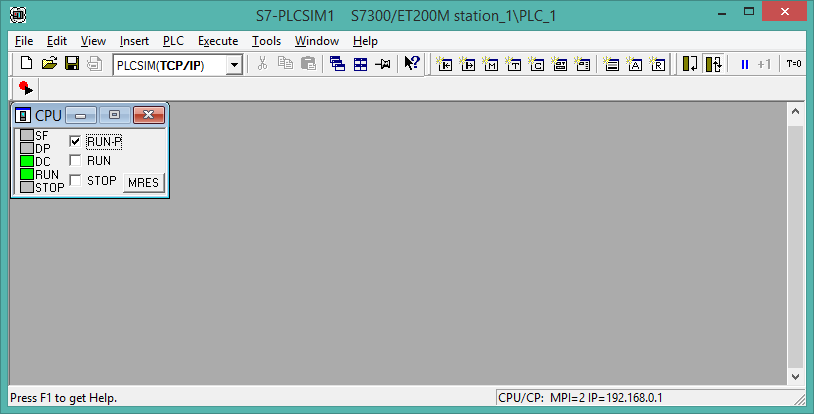
Connecting Factory I/O to S7-PLCSIM¶
-
In Factory I/O click on FILE > Driver Configuration to open the Driver Window.
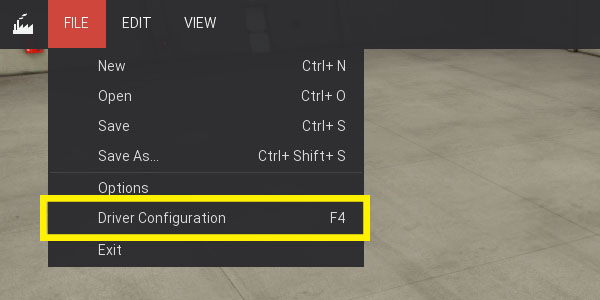
-
Select Siemens S7-PLCSIM on the driver drop-down list.
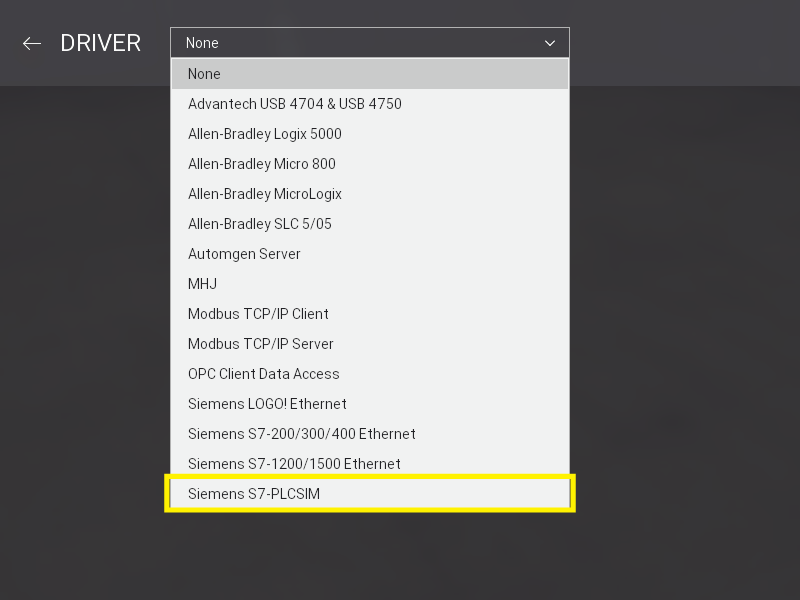
-
Open the driver Configuration Panel by clicking on CONFIGURATION.
-
Make sure S7-300 (V5) is selected on the Model drop-down list.
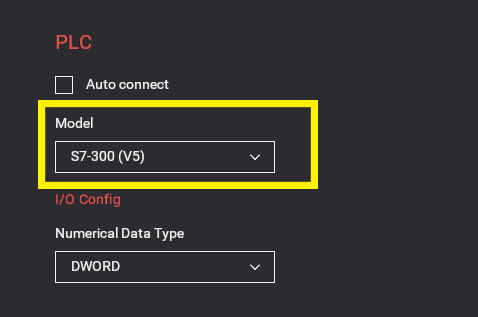
-
Press Esc to return to the main driver window. Now click on CONNECT to connect to the simulator. A successful connection is indicated by a green icon next to the selected driver, as well as next to the driver's name displayed on the status bar.