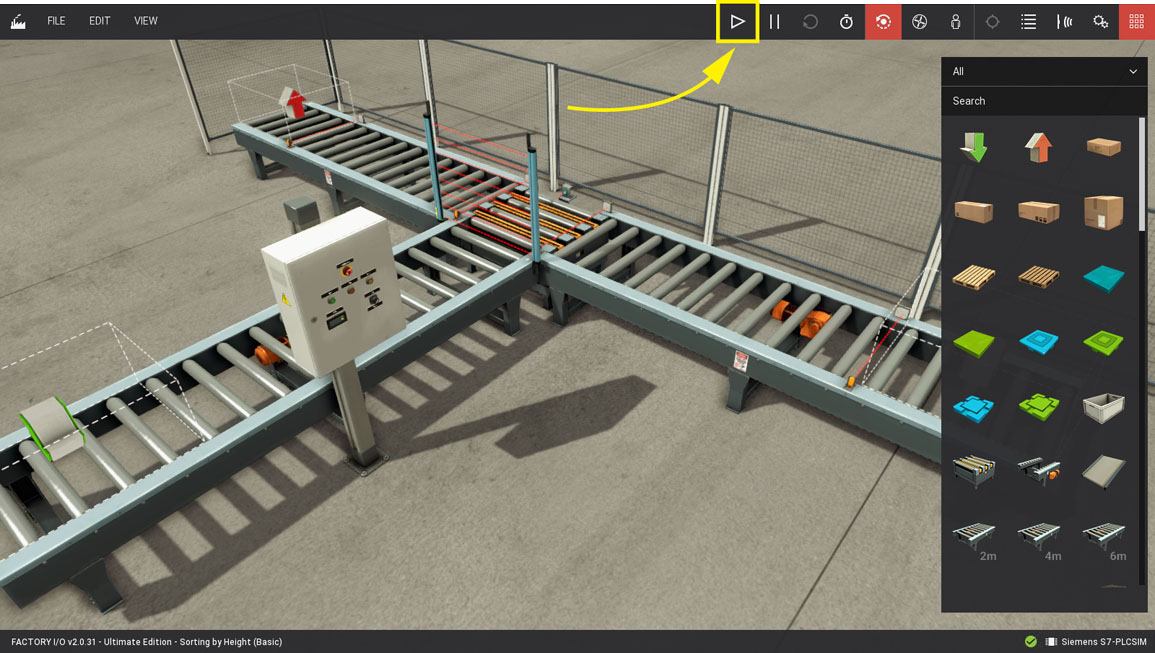Sorting by Height with S7-PLCSIM V5¶
Requirements
- Siemens Edition or Ultimate Edition
- STEP 7 5.5 or TIA Portal
- S7-PLCSIM V5
Downloads
Sorting by Height with S7-PLCSIM and STEP 7 5.x.zip
Sorting by Height with S7-PLCSIM and TIA Portal.zip
This sample provides you with projects (for both STEP 7 and TIA Portal) ready to use with S7-PLCSIM to control the Sorting by Height (Basic) scene.
STEP 7 5.x¶
-
Download the zip archive (top of this page), extract it and open the S7-PLCSIM project in SIMATIC Manager.
-
Turn on the simulation by pressing Simulation On button.

-
Transfer the configuration to the simulator. Right-click on SIMATIC 300 Station and select PLC > Download.
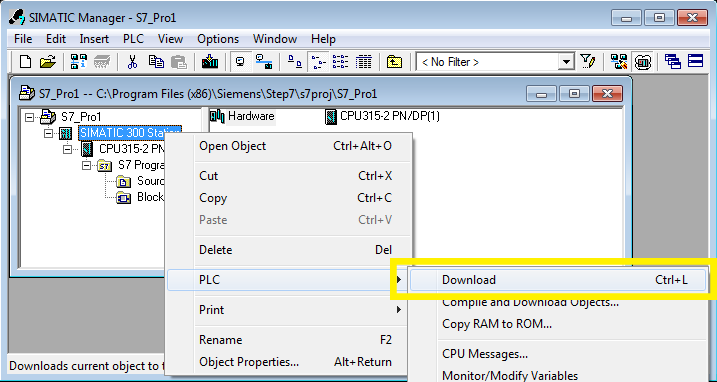
-
On S7-PLCSIM select RUN-P to set the CPU to Run Program Mode.
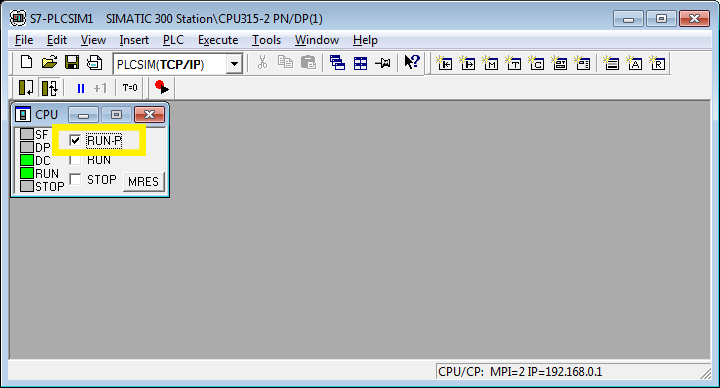
-
Start Factory I/O, press Ctrl+O, select Scenes on the left panel and open the Sorting by Height (Basic) scene.
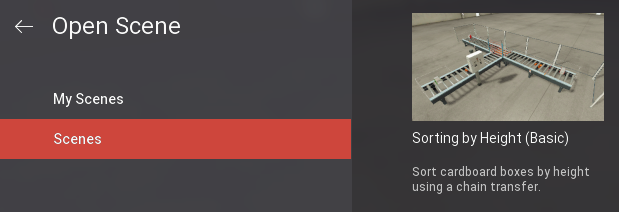
-
Press F4 to open the Driver Window. Select Siemens S7-PLCSIM on the driver drop-down list.
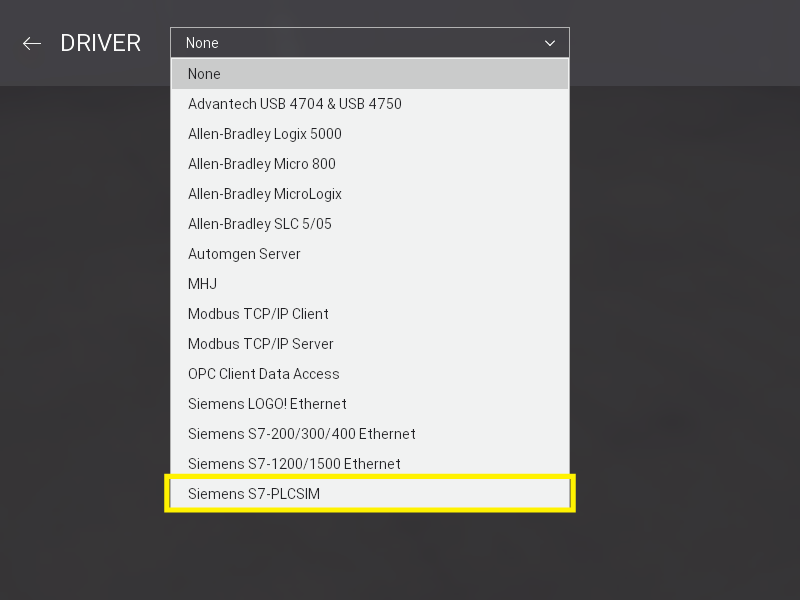
-
Open the driver Configuration Panel by clicking on CONFIGURATION. Make sure S7-300 (V5) is selected on the Model drop-down list.
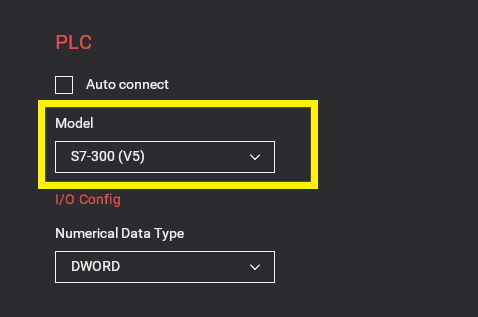
-
Press Esc to return to the Driver Window. Now, click on CONNECT to connect to the PLC. A successful connection is indicated by a green icon next to the selected driver, as well as next to the driver's name displayed on the status bar.
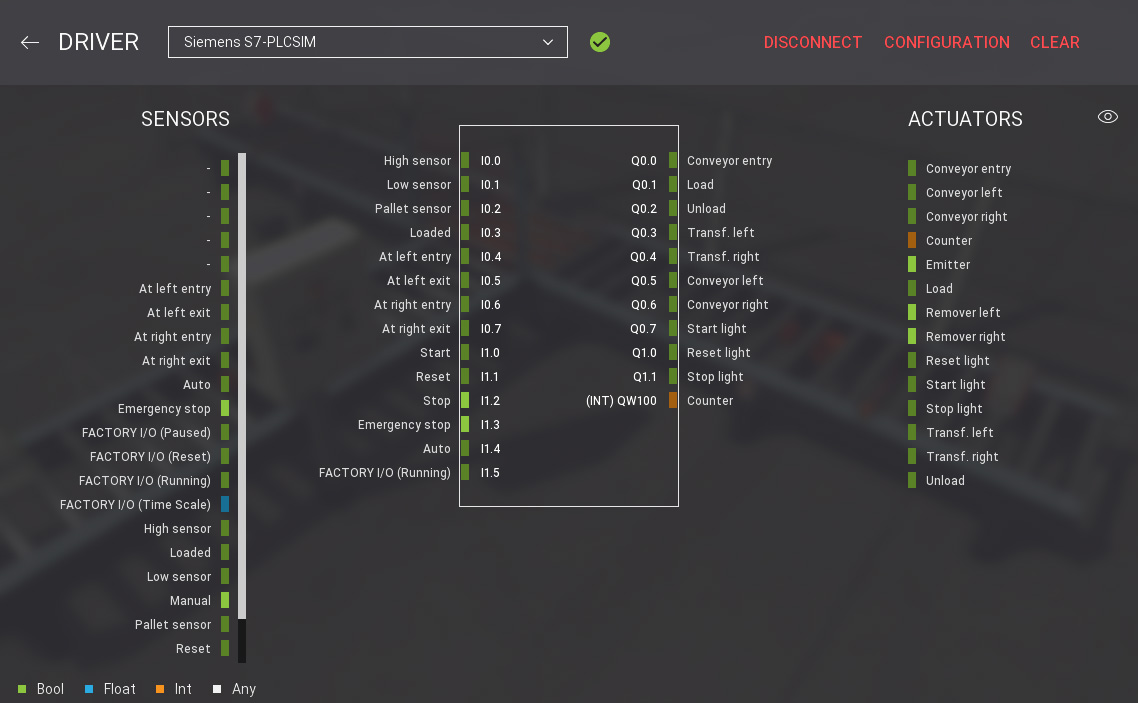
-
Switch to Run mode and enjoy.
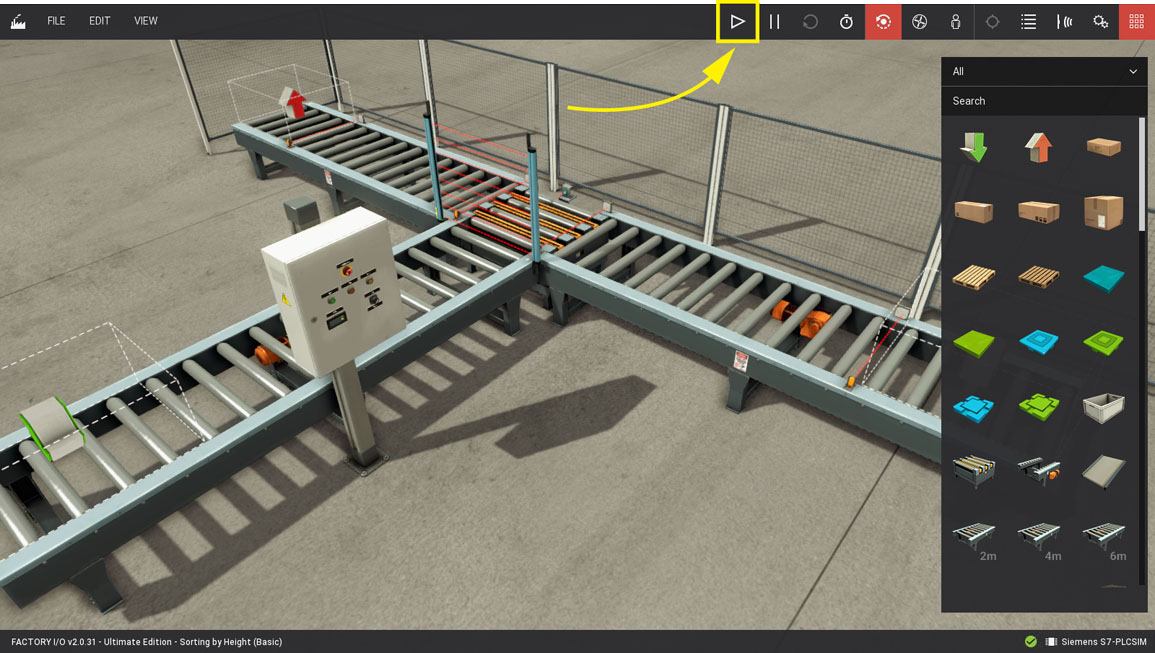
TIA Portal¶
-
Download the zip archive (top of this page), extract it and open the project in TIA Portal.
-
Turn on the simulation by pressing the Start Simulation button.
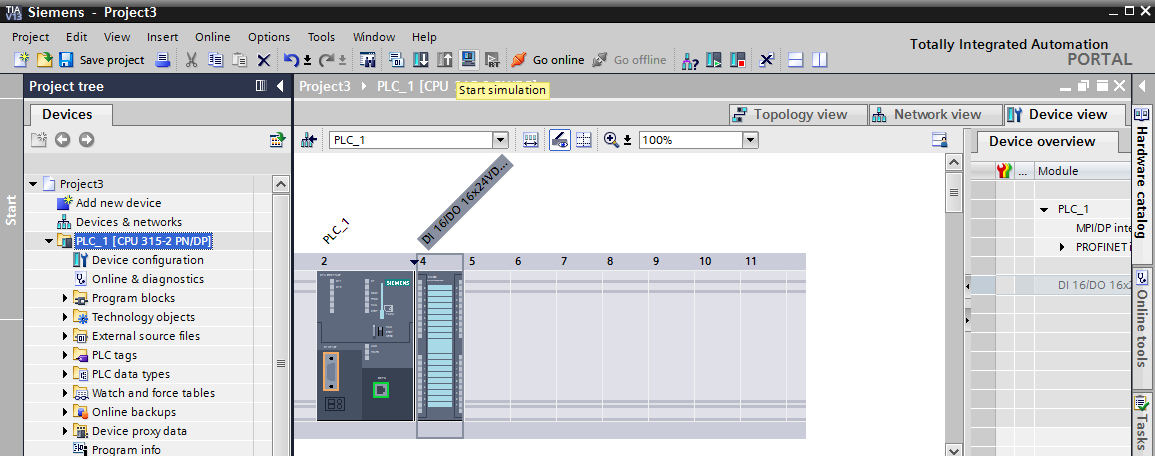
-
Choose PN/IE as the type of PG/PC interface and on PG/PC interface select PLCSIM. Press Start search. When scanning completes, select the device and press Load.
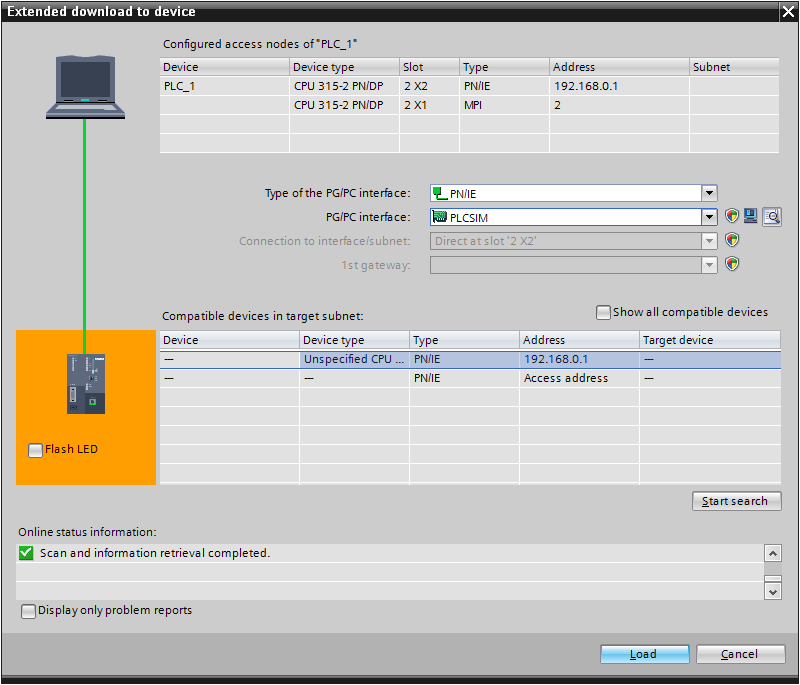
-
On S7-PLCSIM select RUN-P to set the CPU to Run Program Mode.
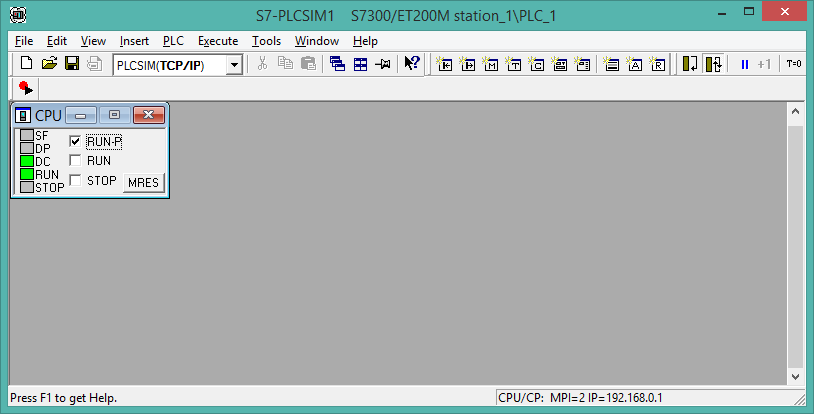
-
Start Factory I/O, press Ctrl+O, select Scenes on the left panel and open the Sorting by Height (Basic) scene.
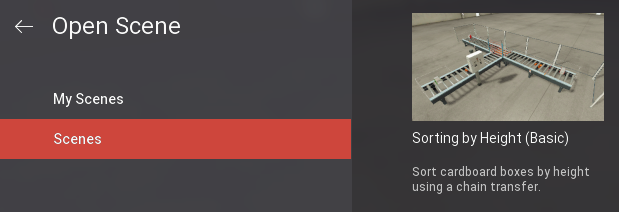
-
Press F4 to open the Driver Window. Select Siemens S7-PLCSIM on the driver drop-down list.
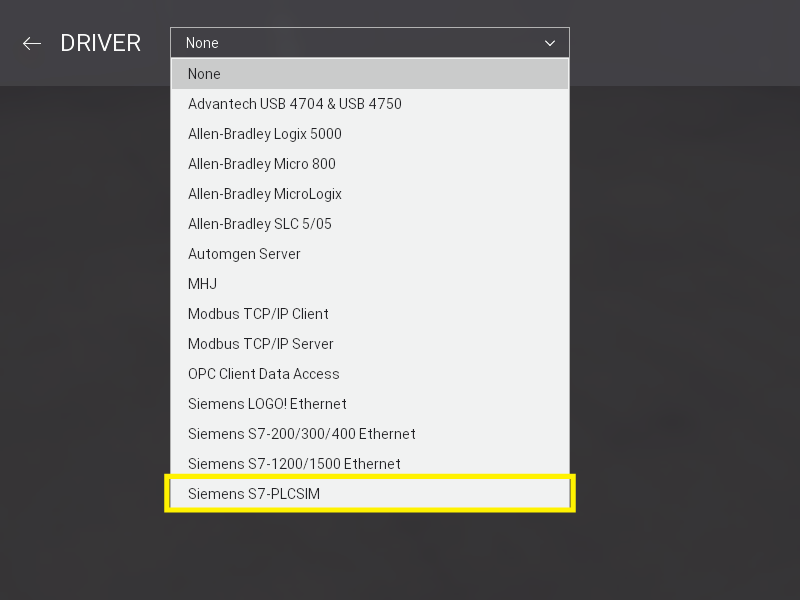
-
Open the driver Configuration Panel by clicking on CONFIGURATION. Make sure S7-300 (V5) is selected on the Model drop-down list.
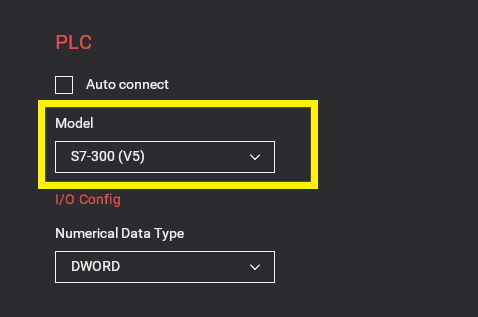
-
Press Esc to return to the Driver Window. Now, click on CONNECT to connect to the PLC. A successful connection is indicated by a green icon next to the selected driver, as well as next to the driver's name displayed on the status bar.
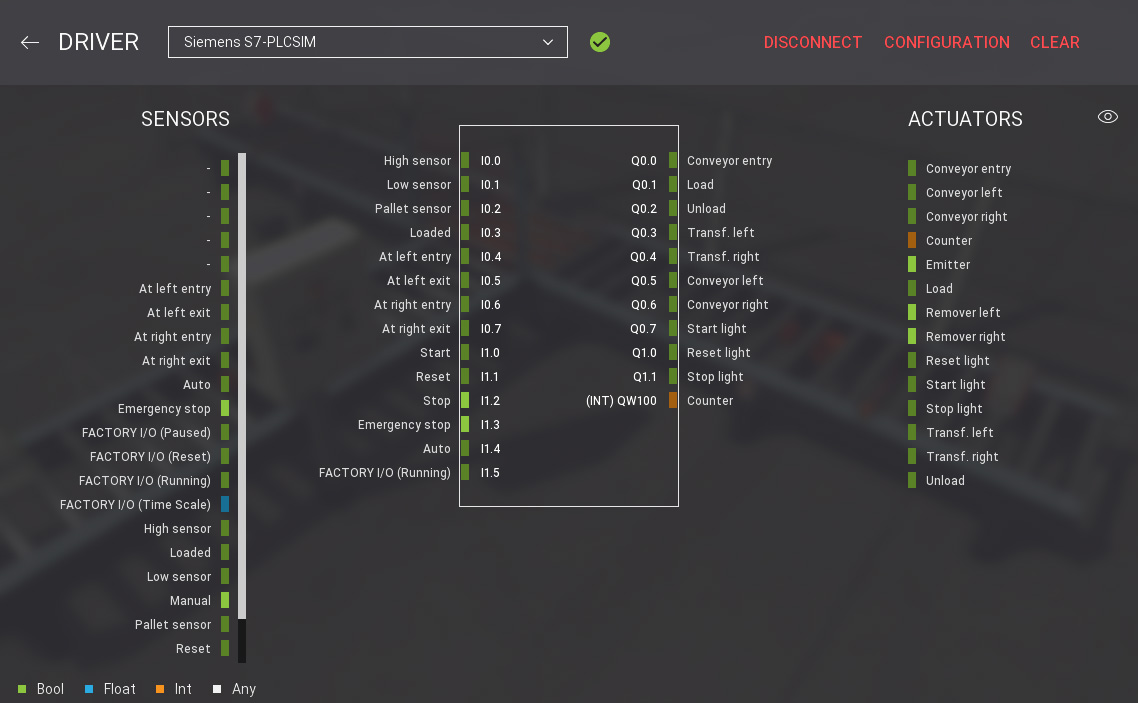
-
Switch to Run mode and enjoy.