Navigation¶
Cameras are a key element in Factory I/O. Almost every task requires you to know how to properly manipulate cameras. They are used when navigating in 3D space, editing and creating scenes, interacting with parts and so on. It's important that you feel as much comfortable as possible using cameras so you can get the most out of Factory I/O.
There are three different types of cameras: Orbit (1), Fly (2) and First Person (3). Each camera is more appropriate for certain tasks, and you should select them depending on the actions you'll be performing. You can switch between cameras on the right corner of the toolbar.
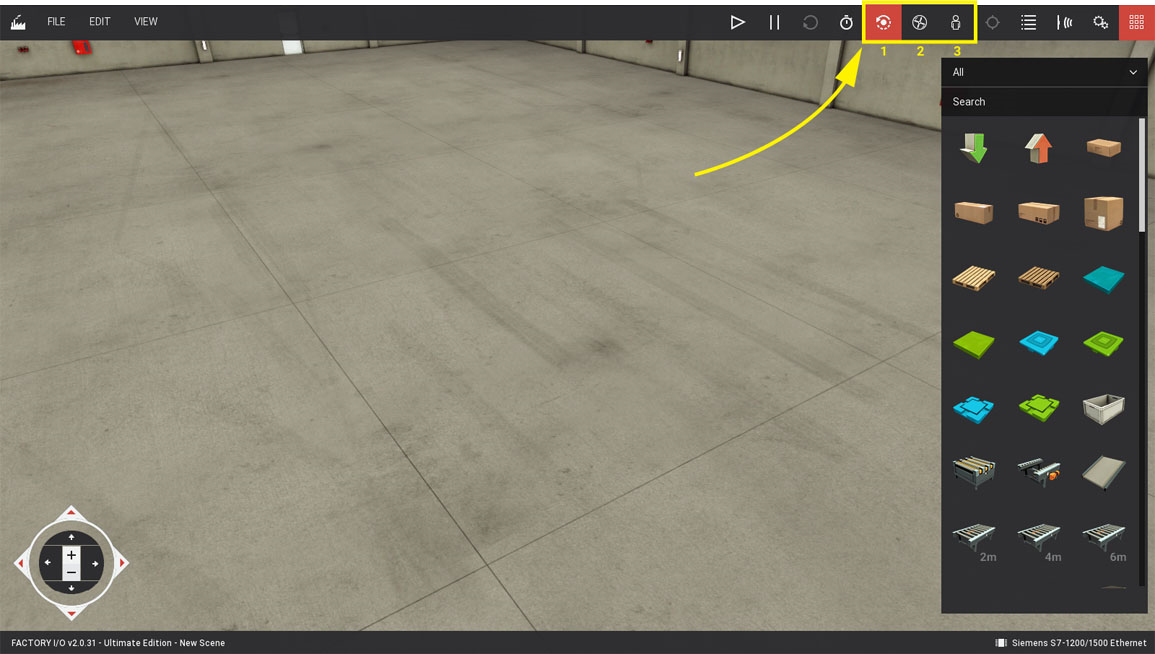
1. Orbit Camera¶
The Orbit camera was designed to ease editing actions, thus becoming the most appropriate when creating scenes. This camera works by rotating around a point of interest which is set by Double Left-clicking on a part and indicated by a white dot. You can enable camera auto focus by clicking on Edit > Camera Auto Focus. When using camera auto focus the point of interest is automatically set at the center of the part whenever a part (or parts selection) is moved. In this case, you may keep the point of interest at the original position by pressing and holding Left Shift.
Once the point of interest is defined, you rotate the camera around it by holding the Right Button and dragging the mouse. New parts dragged from the Palette are created at the height defined by this point, except for parts which are typically placed on the floor, such as conveyors, stations, etc.
To place a small part on a larger one, e.g. a sensor on a conveyor, define the point of interest where you want to place the small part and drag it from the Palette.
| Control | Action |
|---|---|
| Double Left Button | Sets the camera point of interest. The camera will rotate around this point, and parts will be placed at this height. |
| Right Button + Drag | Rotates the camera around the point of interest. |
| Middle Button + Drag | Translates the camera horizontally. |
| Mouse Wheel | Zooms the camera in and out. |
| Backspace | Resets the camera to the default position and rotation. |
| W or Up | Move forward. |
| S or Down | Move backward. |
| D or Right | Move right. |
| A or Left | Move left. |
2. Fly Camera¶
The Fly camera is used to move freely in 3D space. This camera collides with scene parts but is not detected by sensors.
| Control | Action |
|---|---|
| Double Left Button | Point the camera to the mouse cursor. |
| Right Button + Drag | Rotate. |
| Mouse Wheel | Translate vertically. |
| Left Button + Right Button | Move forward. |
| W or Up | Move forward. |
| S or Down | Move backward. |
| A or Left | Move left. |
| D or Right | Move right. |
3. First Person Camera¶
The First Person camera represents a person of 1.8m (~5.9 feet) height. It should be used when simulating a person in a factory. It collides with scene parts, but it's not detected by sensors.
You may set the First Person Camera to be detected by sensors using the console command camera.fp_detected = 1.
| Control | Action |
|---|---|
| Double Left Button | Point the camera to the mouse cursor. |
| Right Button + Drag | Rotate the camera. |
| Left Button + Right Button | Move forward. |
| W or Up | Move forward. |
| S or Down | Move backward. |
| A or Left | Move left. |
| D or Right | Move right. |
| Space | Jump. |
Cameras Window¶
The Cameras Window allows saving the current camera position. This functionality allows to easily change perspective and return to a previously saved point of view. Double Left-click on a saved camera or press Page Up / Page Down to toggle between them. The saved positions can be edited and deleted at any time.
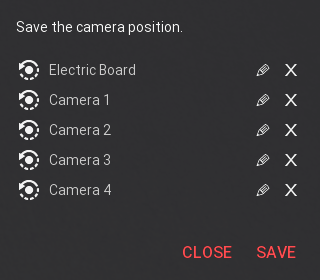
Camera Gizmo¶
You can perform most of the actions described above using the Camera Gizmo. You can show/hide the Camera Navigation gizmo on the View Menu.
| Gizmo Area | Orbit | Fly | First Person |
|---|---|---|---|
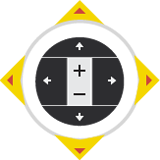 |
Translation | Translation | Translation |
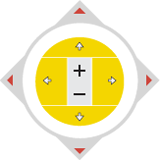 |
Rotation (around point of interest) |
Look | Look |
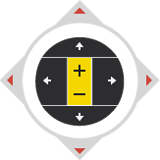 |
Zoom | Vertical Translation | Jump |
Follow a Part¶
This tool allows the Orbit Camera to follow a part. It's a great tool to keep up with a sequence of events and inspect possible failures. To start following a part, Select the Follow a Part icon on the toolbar and next Left-click on the part to follow. To stop following a part, Double Left-click anywhere in the scene or press Esc.
